Cách sửa lỗi không thể kết nối Wi-Fi trên macOS Big Sur

Nếu anh em đã lên macOS Big Sur nhưng bị lỗi mất kết nối Wi-Fi, hoặc lỗi kết nối chập chờn không ổn định. Bất kể anh em đang sử dụng MacBook Pro, MacBook Air hay kể cả Mac Pro, thì trong bài ngày hôm nay mình sẽ chia sẻ cho anh em một số cách để anh em khắc phục lỗi kết nối Wi-Fi trên macOS Big Sur.
Có thể không hẳn là máy nào cũng bị nhưng đã có nhiều báo cáo về cho Apple rằng thiết bị của người dùng không thể kết nối đươc với Wi-Fi khi vừa mới cập nhật lên macOS Big Sur. Dưới đây là một số cách giúp anh em sửa được lỗi đó.
Ok bắt đầu từ những cách đơn giản nhất.
- Khởi động lại máy.
- Check update để xem có bản cập nhật nào mới không. Cách check Update: System Preferences > Software Update > Checking for Updates.
- Ngắt kết nối tất cả thiết bị đang kết nối với máy Mac thông qua cổng USB. Nếu Wi-Fi được kết nối trở lại, có thể là thiết bị ngoại vi kia đang sử dụng băng tần 2.4GHz, hãy thử kết nối máy Mac đến Wi-Fi băng tần 5GHz.
Đó là những cách đơn giản nhất để có thể sửa lỗi, nếu vẫn chưa được, anh em hãy thử những cách phức tạp hơn dưới đây.
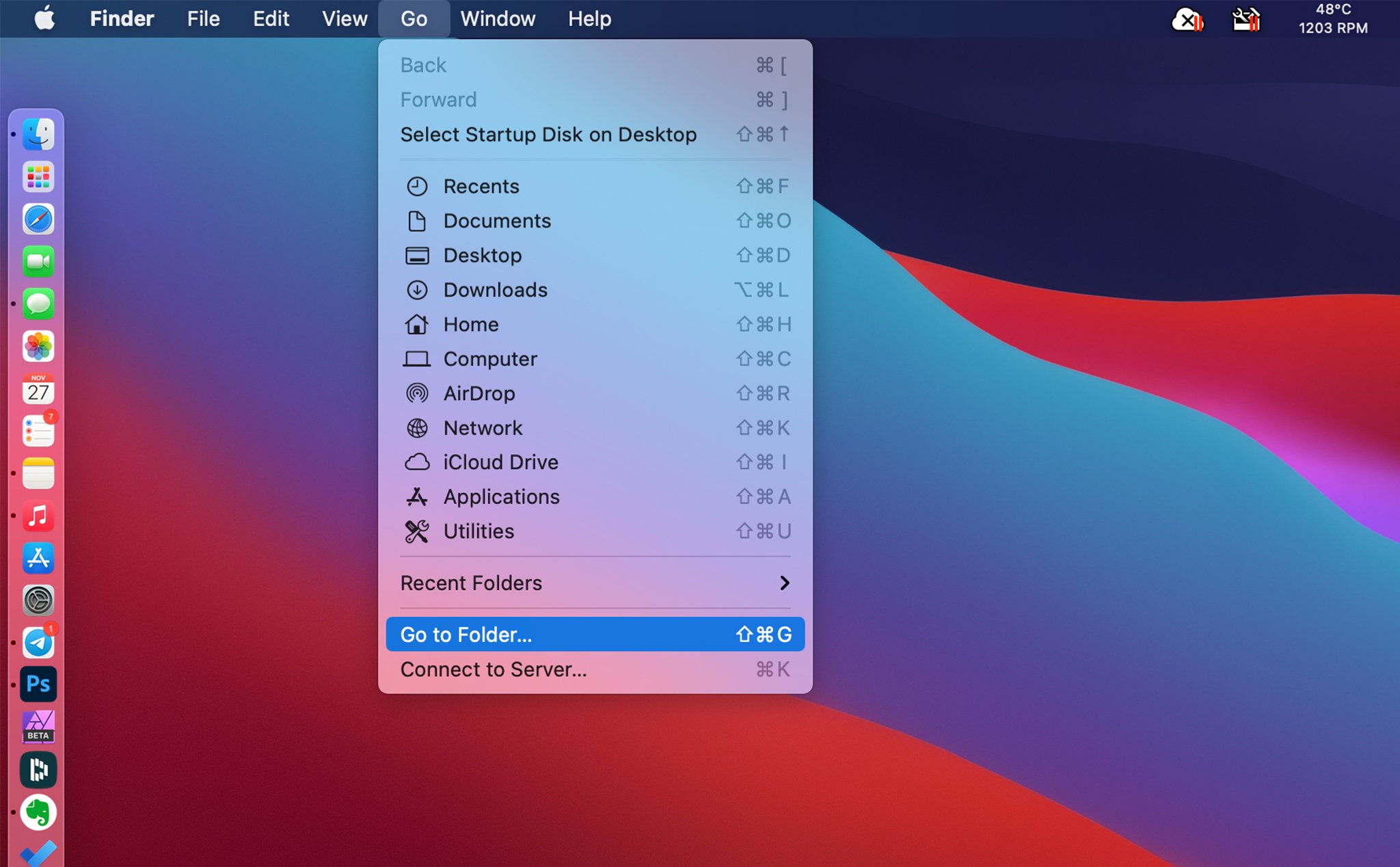
Nghe có vẻ là phức tạp nhưng với macOS, chỉ đơn giản là anh em xoá những tệp cấu hình cũ và tạo một folder cấu hình Wi-Fi mới mà thôi. Để thực hiện anh em làm như sau:
- Tắt kết nối Wi-Fi tạm thời: Mở Control Center và tắt Wi-Fi đi.
- Mở Finder và tạo một folder mới, tên gì cũng được và ở đâu cũng được, miễn là nơi nào tiện cho anh em là được.
- Chọn tab Go ở trên menu bar của Finder > Go to Folder.
- Sau đó anh em copy paste địa chỉ này vào và mở nó lên:
- /Library/Preferences/SystemConfiguration/
- Tìm và chọn đúng những tệp ở dưới, sau đó move nó ra folder mà anh em đã tạo lúc nãy.
- “NetworkInterfaces.plist”
- “com.apple.wifi.message-tracer.plist”
- “com.apple.airport.preferences.plist”
- “preferences.plist”
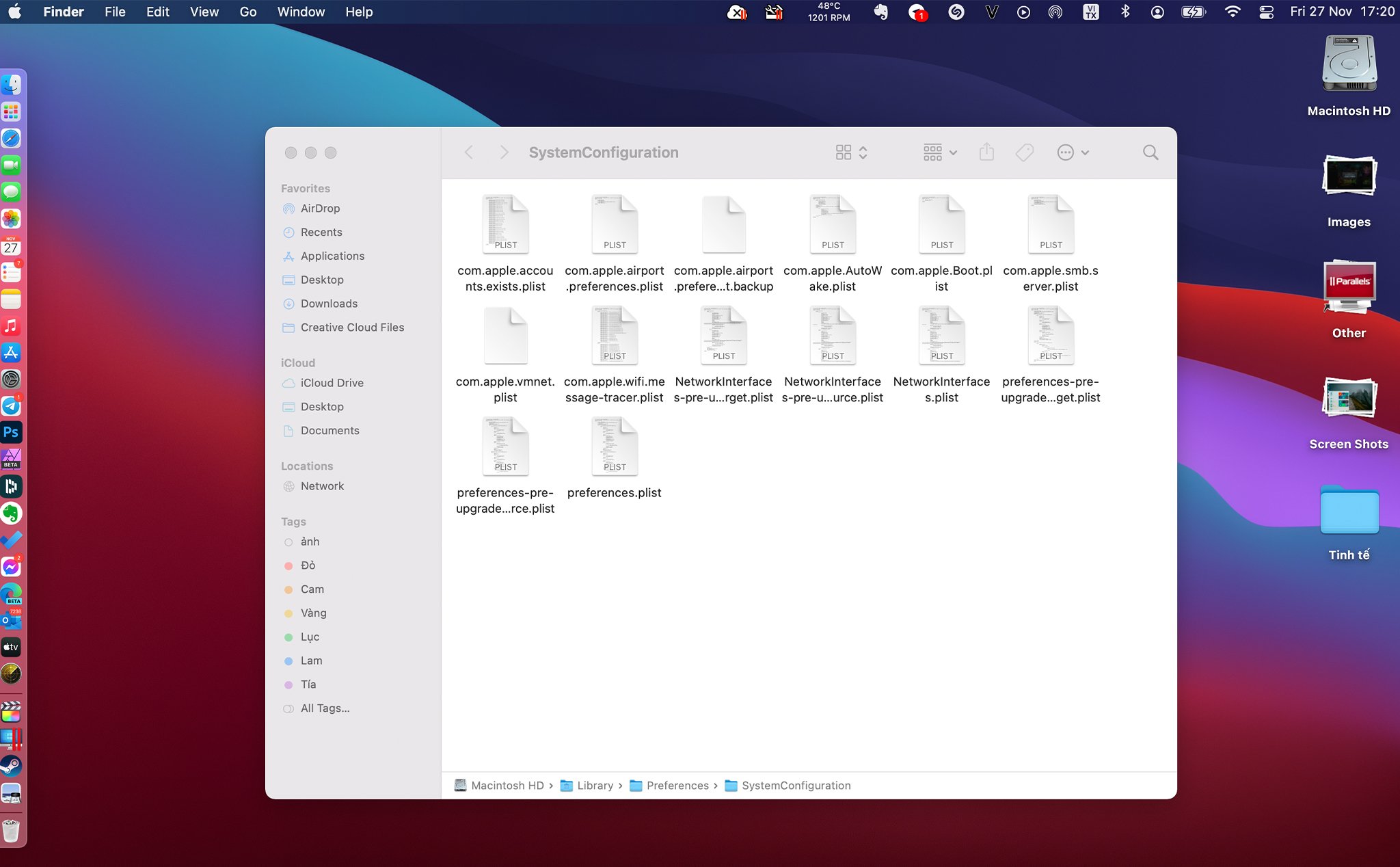
- Xong rồi thì anh em khởi động lại máy Mac, sau đó bật lại Wi-Fi từ Control Center, rồi kiểm tra xem đã có kết nối lại bình thường chưa.
Tạo Network Location mới
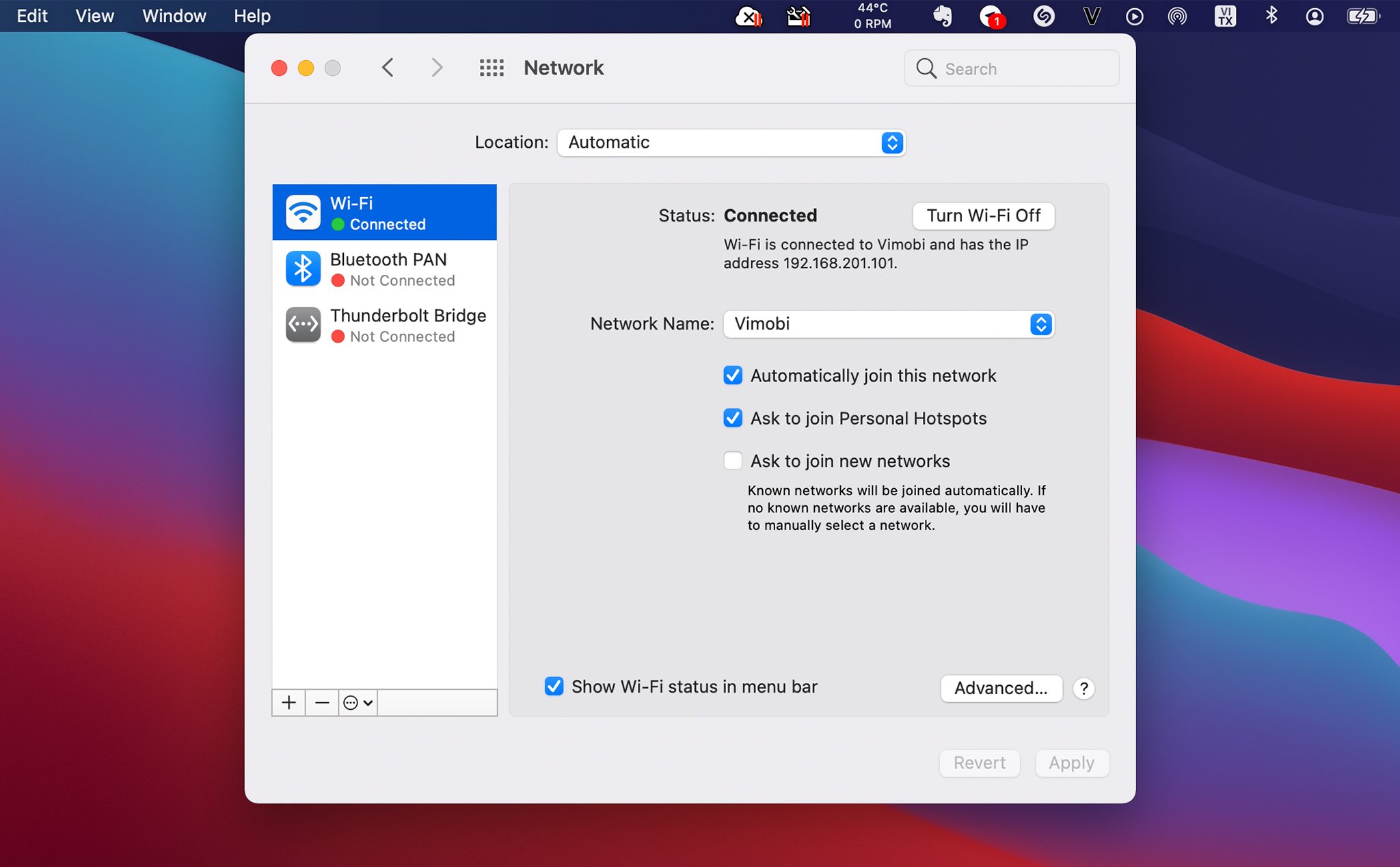
Cách này sẽ tạo một Network Location mới trong macOS Big Sur bằng cách sử dụng cài đặt cấu hình tùy chỉnh cho DNS và MTU vì chúng đôi khi có thể là nguyên nhân cản trở kết nối internet. Để cài đặt Network Location anh em làm như sau:
- Mở System Preferences.
- Chọn Network.
- Ở Location, anh em chọn Edit Location.
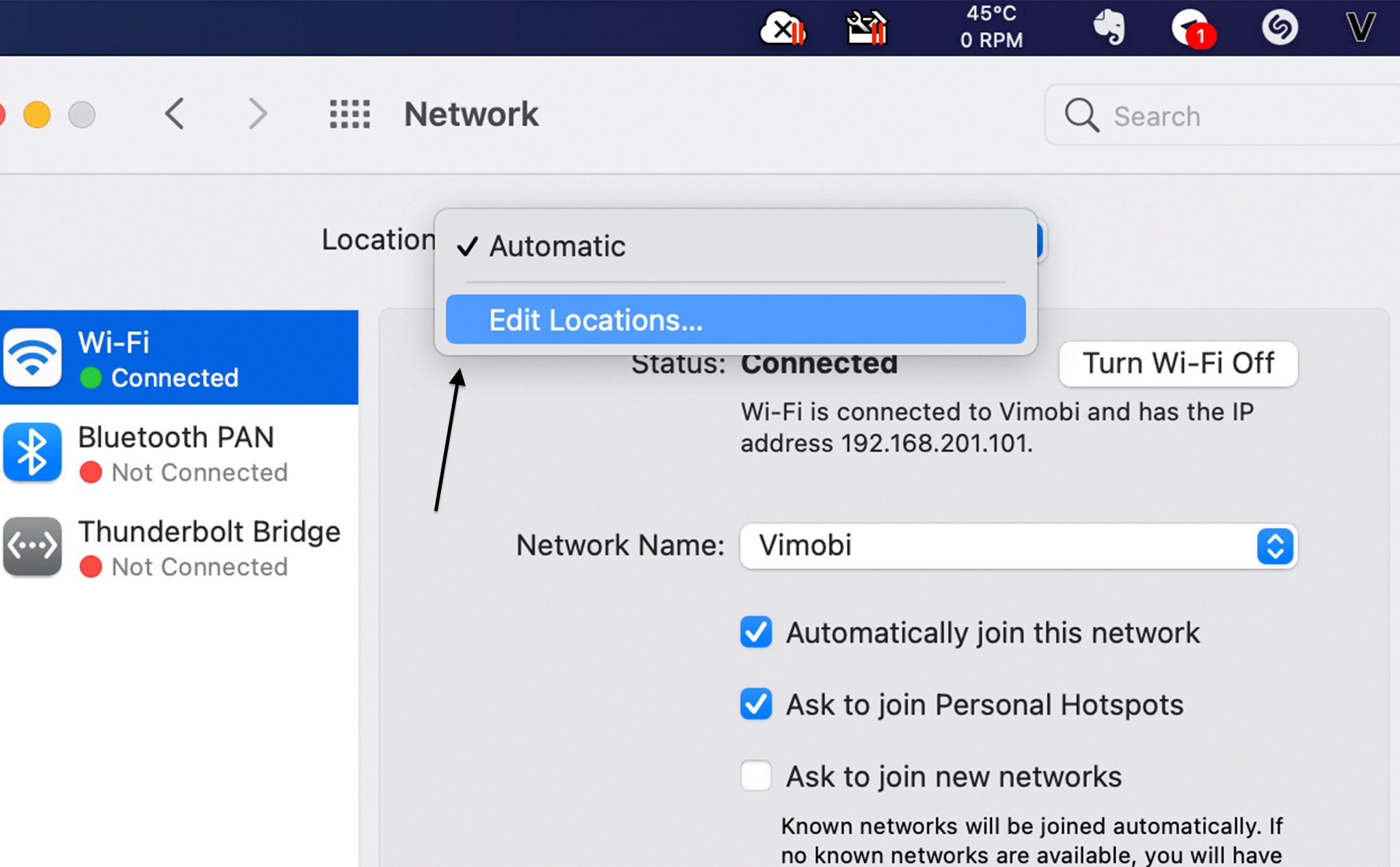
- Chọn dấu "+" để tạo mạng mới cách thủ công, đặt tên mà anh em muốn.
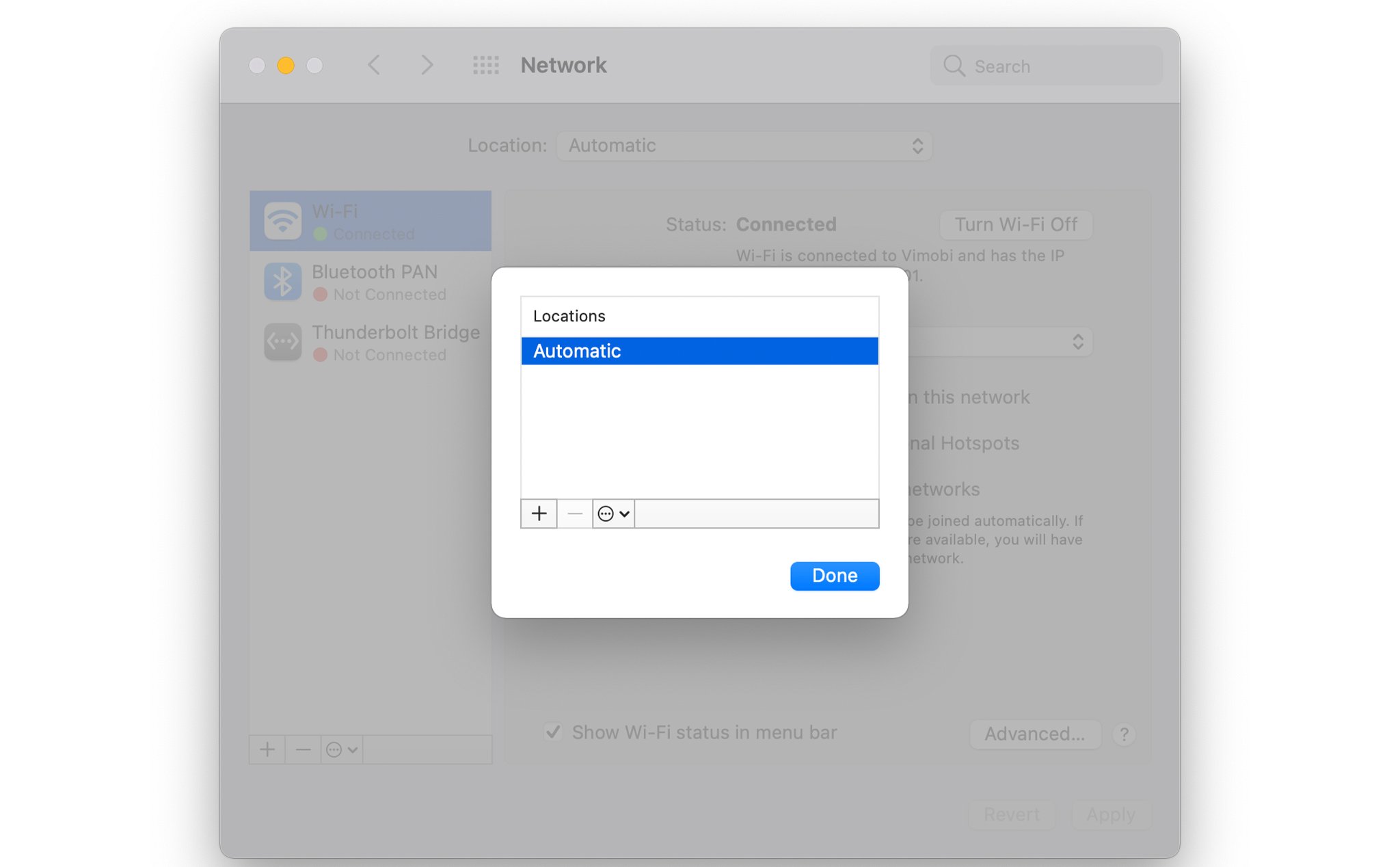
- Quay lại Network và chọn Advanced.
- Cửa sổ mới mở lên, chọn tab TCP/IP và chọn "Renew DHCP Lease”.

- Chuyển sang tab DNS và nhấp vào biểu tượng “+” bên dưới khu vực máy chủ DNS.
- Hãy nhập thủ công 8.8.8.8 và 8.8.4.4 làm địa chỉ IP cho máy chủ DNS như được chỉ ra bên dưới.
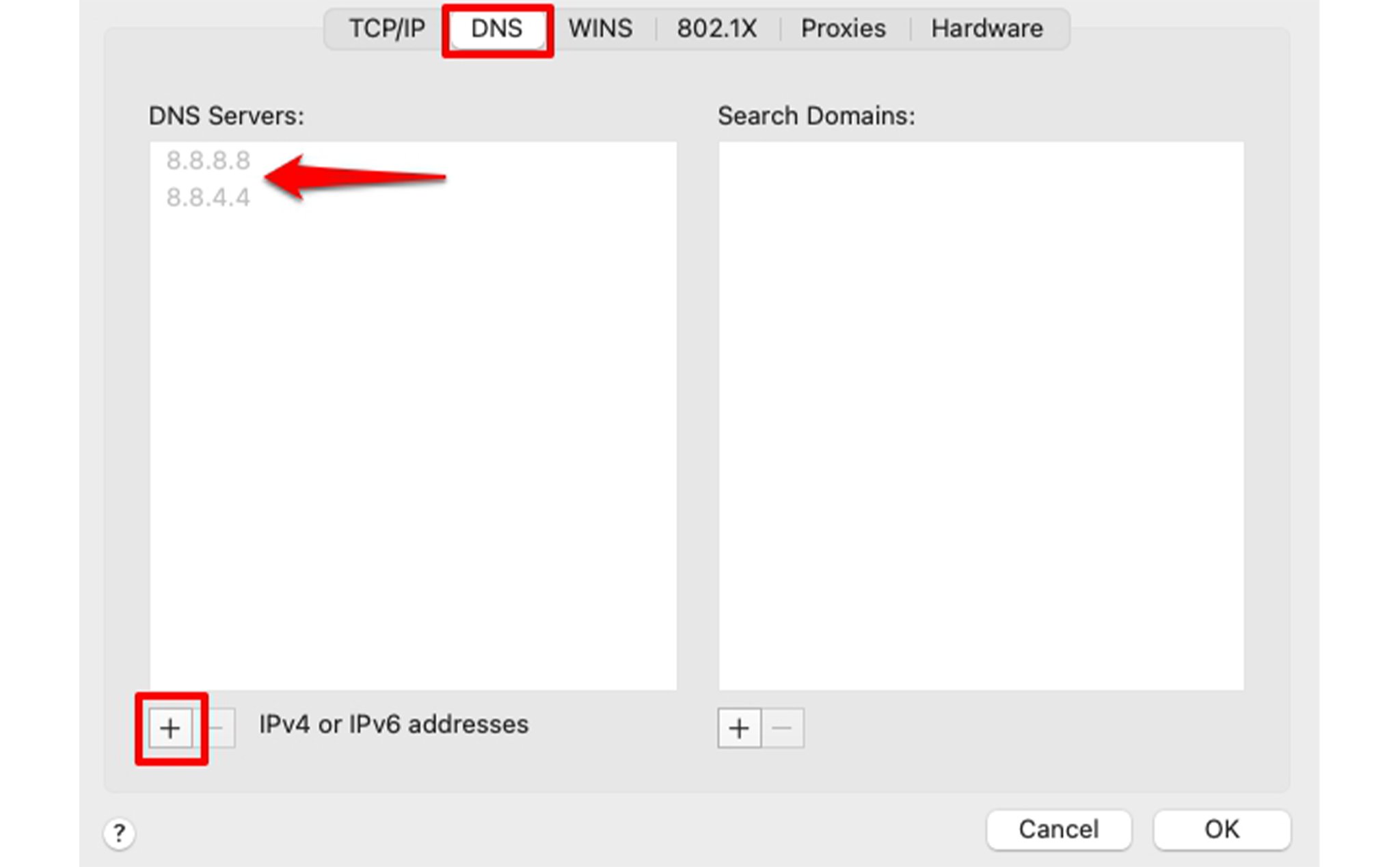
- Chuyển sang tab "Hardware" và đổi mục "MTU" thành "Custom". Sau đó nhập 1492 làm giá trị cho MTU.

- Chọn OK.
- Sau đó chọn áp dụng với mạng của anh em, để xem các lỗi đã được fix chưa.
-
Cách reset NVRAM và PRAM
Để reset NVRAM và PRAM, anh em làm như sau: - Tắt hoàn toàn máy Mac.
- Nhấn giữ đồng thời phím Option + Command + P + R cho đến khi logo trái Táo xuất hiện, khoảng chừng 20 giây.
- Sau khi có âm thanh khởi động lần thứ nhất, anh em có thể thả các phím đó ra sau khi âm thanh khởi động lần thứ 2 phát ra.
-
Cách reset SMC trên máy Mac để cài macOS Big Sur
Để reset SMC, anh em làm như sau: - Nhấn giữ đồng thời phím Control và Option bên trái, phím Shift bên phải trong vòng 10 giây.
- Sau đó nhấn tiếp nút nguồn và đồng thời nhấn giữ 4 phím đó trong vòng 10 giây tiếp theo.
- Sau dó thả ra và nhấn nút nguồn để khởi động máy Mac.
Ngoài ra còn một số cách khác nữa nếu anh em chưa thể khắc phục được lỗi khi làm theo hai cách trên như: reset lại modem/Wi-Fi Router của anh em, hoặc là chọn kết nối đến một điểm Wi-Fi khác hoặc Personal Hotspot khác. Hi vọng những cách trên sẽ giúp anh em kết nối được Wi-Fi trở lại.


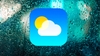


Viết bình luận